Videos schneiden mit Premiere Pro

Um Videos zu schneiden nutze ich in meiner Produktion seit 2001 Premiere Pro von Adobe. Mittlerweile wird es in einem Abomodell als Teil der Creative Cloud vermarktet und ist dadurch besonders für Einsteiger in der Filmbranche eine interessante Option. Als Filmemacher nutze ich zusammen mit meinem Team die Tools der Adobe Creative Cloud für die Produktion von Werbespots für unsere Kunden.
In meinem Ratgeber zum Workflow in der Postproduktion habe ich bereits Einblicke gezeigt wie wir Videos schneiden Ablauf des Videoschnitts gezeigt. In meiner neuen Videoserie auf YouTube erkläre ich die Grundlagen des Programms und zeige, wie wir bei Kreativfilm arbeiten.
Ordnerstruktur für den Videoschnitt in Premiere #1
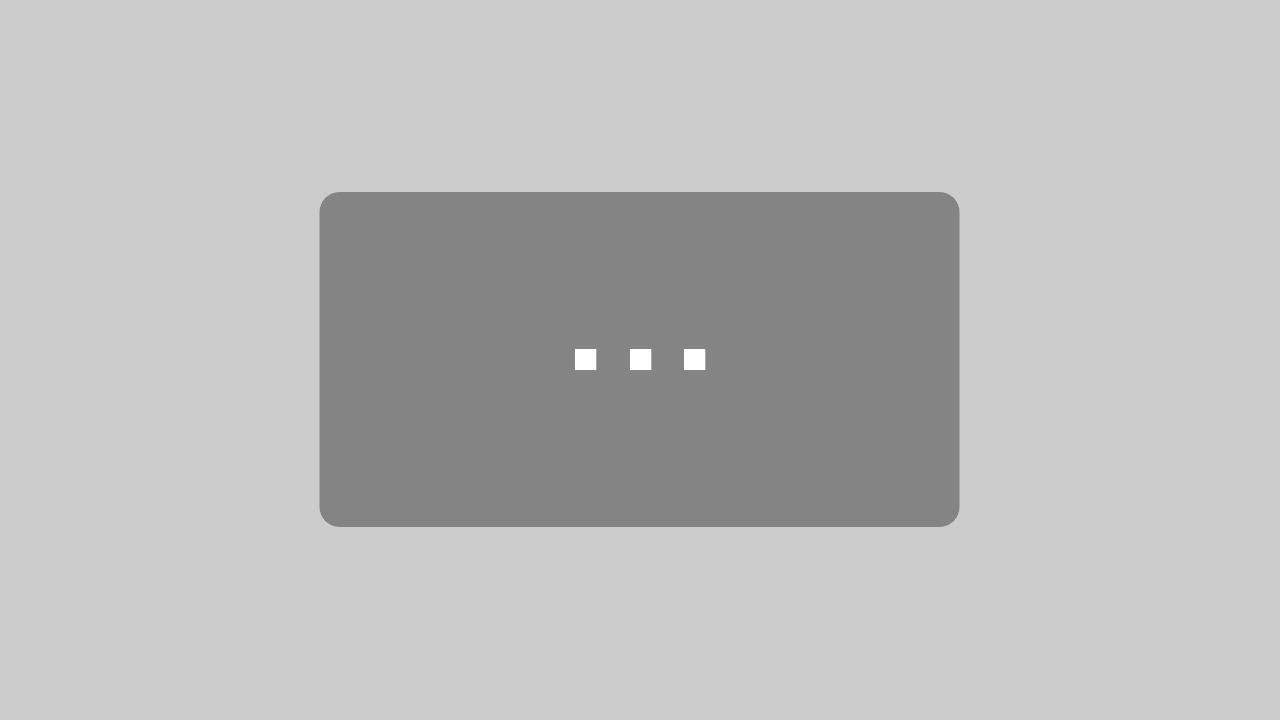
Mit dem Laden des Videos akzeptieren Sie die Datenschutzerklärung von YouTube.
Mehr erfahren
Für mich fängt die Videobearbeitung schon an dem Punkt an, wo ich das Rohmaterial erhalte. Um den Überblick über das Projekt zu behalten, ist es sinnvoll, eine konsequente Ordnerstruktur auf der Festplatte anzuwenden. Bevor wir in Premiere Pro arbeiten unterteilen wir bei Kreativfilm unsere Projekte in:
- 1. Rohmaterial
- 2. Programme
- 3. Material
- 4. Exporte
Die Ordner sind dann jeweils noch einmal unterteilt. Beispielsweise befinden sich im Rohmaterial-Ordner einzelne Ordner für jede Kamera. Empfehlenswert ist, dieselbe Ordnerstruktur in Adobe Premiere Pro zu spiegeln, damit auch Cutter, die das Projekt nicht von Anfang an begleitet haben, schnell dessen Aufbau verstehen können. Eine gewissenhafte und ordentliche Vorbereitung des Schnitts ist wichtig um den Überblick zu behalten.
Timeline richtig anlegen in Premiere Pro #2
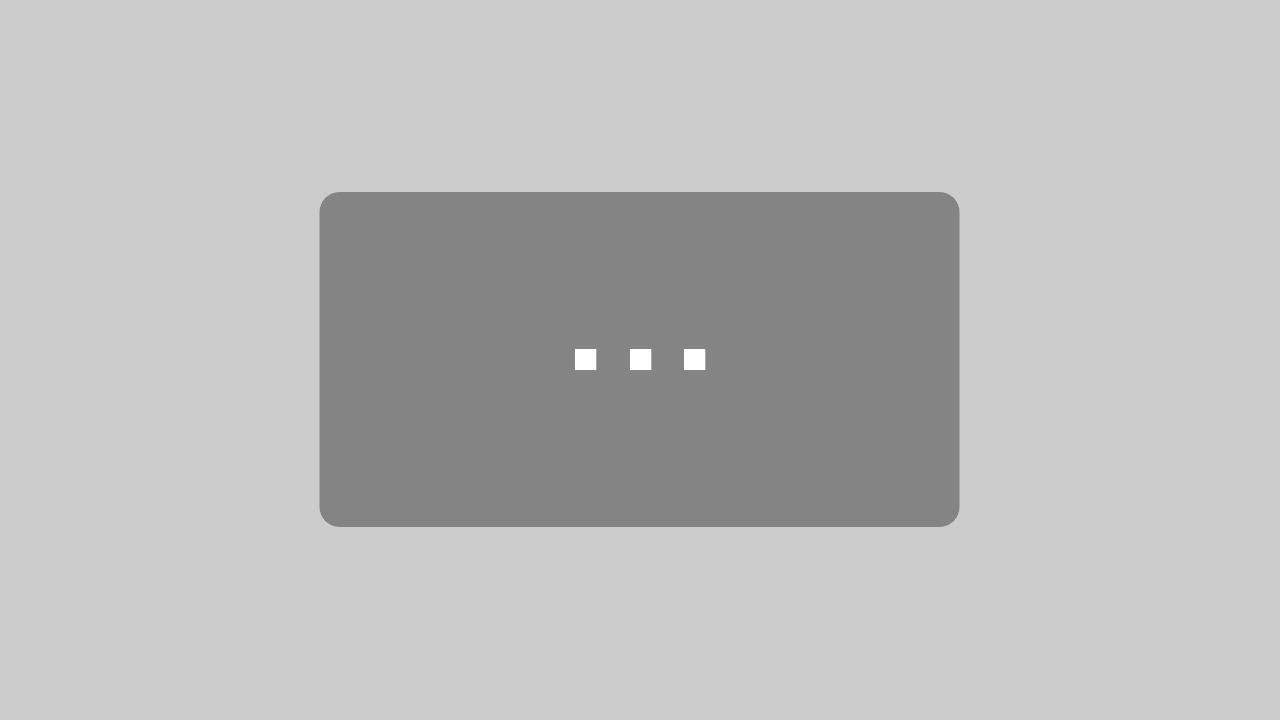
Mit dem Laden des Videos akzeptieren Sie die Datenschutzerklärung von YouTube.
Mehr erfahren
Die Timeline – oder in Premiere auch Sequenz genannt – ist der eigentliche Abschnitt wo man das Video schneidet. Die Arbeit daran beginnt mit der Organisation des Materials im Vorschnitt. Hier werden die Takes ausgewählt. Im Vorschaufenster links können In- und Out-Punkte gesetzt werden (Shortcuts: I bzw. O), um den Ausschnitt aus dem Take zu wählen. Per Drag & Drop lässt sich dieser Clip dann in die Timeline ziehen. Mit Rechtsklick auf die Sequenz, oder über das Auswahlmenü oben lassen sich die „Sequenzeinstellungen“ öffnen. Dort lassen sich Parameter wie die Auflösung der Timeline, oder die Framerate in Premiere Pro ändern. Die richtigen Einstellungen sind wichtig, um beispielsweise ein schärferes Bild zu erzielen, die Rechnerauslastung beim Schnitt zu optimieren, oder saubere Zeitlupen erstellen zu können. In der Timeline selbst lassen sich außerdem in Premiere Pro Schnittmarken setzen (Shortcut: M). Mit Doppelklick auf diese Marken kann man Notizen hinzufügen. Das ist insbesondere dann praktisch, wenn mehrere Cutter und/oder Regisseure an einem Projekt arbeiten.
Bild und Ton synchronisieren in Premiere Pro #3
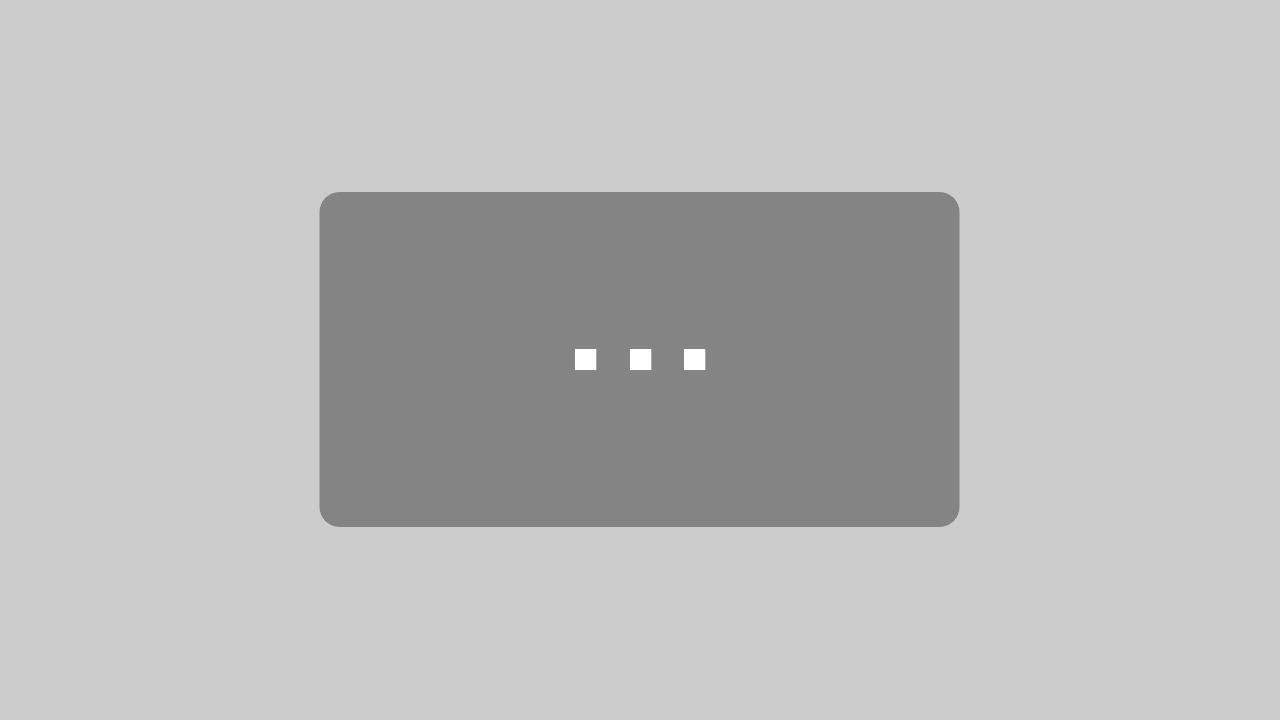
Mit dem Laden des Videos akzeptieren Sie die Datenschutzerklärung von YouTube.
Mehr erfahren
Bei einem professionellen Videodreh wird der Ton mit externen Mikrofonen aufgenommen. Filmkameras haben grundsätzlich XLR-Eingänge (Kabel für Audioübertragung), arbeitet man jedoch mit mehreren Mikrofonen, lohnt es sich, einen Audiomischer zu nutzen. Das Problem hierbei ist, dass man die Aufnahme an Kamera und Audiomischer nicht zu der exakt selben Zeit startet. Dadurch ist der Ton zum Bild verschoben, wenn man beide Clips einfach in Premiere untereinander platziert. Dieser Effekt wird als „asynchron“ bezeichnet.
Bei einigen amerikanischen Serien mit einer deutschen Übersetzung lässt sich dieses Phänomen auch beobachten – in diesem Fall können Bild und Anderssprachiger Ton gar nicht perfekt synchronisiert werden, da im Bild natürlich ein ganz anderer Text gesprochen wird, als der Zuschauer hört. Hat man den Ton jedoch bei demselben Dreh direkt mit aufgezeichnet, gibt es in Premiere Pro Möglichkeiten, ihn perfekt mit dem Bild zu synchronisieren. Die klassische Methode ist, wie bereits beim Vorschnitt in der Timeline, mit In-Punkten zu arbeiten. Bewährt hat sich dabei, sowohl im intern aufgezeichneten Ton der Kamera, als auch im sauberen Ton aus dem Audiomischer, einen markanten Impulsschall (kurzer, starker Pegelausschlag in der Audiowelle) ausfindig zu machen und dort den In-Punkt zu setzen. Wenn man dann die In-Punkte beider Audiospuren auf dasselbe Frame setzt, sind Bild und Ton synchron. Wesentlich angenehmer und schneller ist jedoch, eine Synchronisation über das Premiere-interne Tool „Synchronisieren“ durchzuführen. Dafür muss man einfach nur die zueinander gehörenden Audiospuren auswählen, rechtsklicken und die Funktion im auftauchenden Menü anklicken. In den meisten Fällen funktioniert diese Methode sehr gut.
Neben dem Synchronisieren haben wir bei Kreativfilm auch noch ein paar andere Handgriffe, die wir bei der Audio-„Erstbearbeitung“ im Vorschnitt anwenden. Wurde der gute Ton nur auf der linken oder rechten Seite einer Stereo-Audiospur aufgenommen, sollte man den Effekt „Rechts mit Links füllen“ bzw. wahlweise auch „Links mit Rechts füllen“ auf die Spur anwenden. Da digitale Audioaufnahmen eher sicher gepegelt werden, um auch bei plötzlichen sehr hohen Pegeln möglichst keine Information zu verlieren (Digitales Clipping), sollte man in der Postproduktion darauf achten, trotzdem möglichst viel aus dem Ton herauszuholen. Ich drücke dafür mit Rechtsklick auf die Audiospur, klicke dann auf „Audioverstärkung“ und wähle „Maximale Spitzen normalisieren auf:“ aus. Normalisiert man die Spur auf 0db, sollte der Ton noch etwas lauter, aber immer noch sauber ein.
Professionelle Schnitt-Übergänge – J-Cut und L-Cut #4
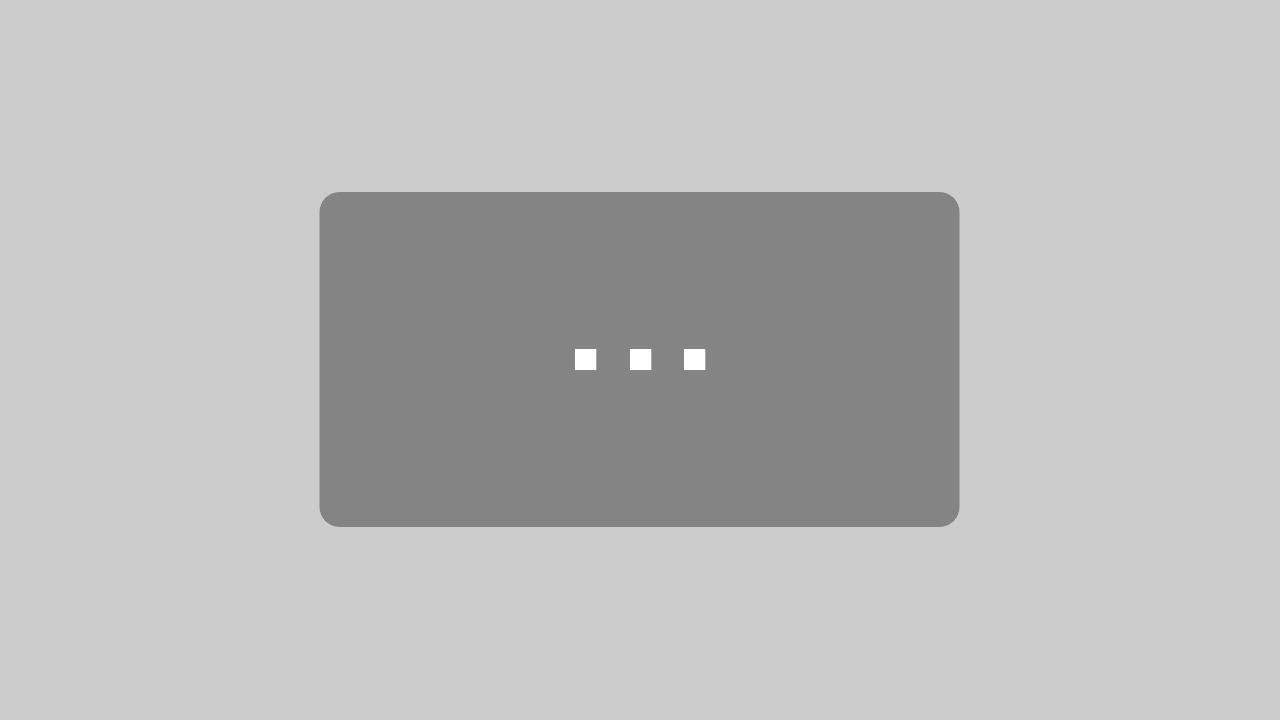
Mit dem Laden des Videos akzeptieren Sie die Datenschutzerklärung von YouTube.
Mehr erfahren
Was Spielfilme und Serien, beispielsweise auf Netflix, so interessant und schlüssig macht, sind die Übergänge zwischen den Clips. Zwei grundlegende Schnitttechniken sind J-Cut und L-Cut. Die beiden Schnitte sind nach dem visuellen Erscheinungsbild der Timeline benannt. Beim J-Cut Ist der Ton von einem Bild bereits zu hören, bevor es zu sehen ist. Die Audiospur des Clips beginnt also zuerst allein, bis die Videospur dazukommt. Beim L-Cut ist es genau anders herum. Der Ton eines Clips ist noch zu hören, wenn bereits ein anderes Bild gezeigt wird. Die Videospur des Clips ist also zu Ende und die Audiospur darunter läuft noch etwas länger. Schnittechniken wie J-Cut und L-Cut helfen dabei, den Schnitt mehr zu verbinden, ihn interessanter zu gestalten und unterscheiden sich so zum klassischen Insert-Schnitt, bei dem Clips einfach nur aneinandergereiht werden.
Color Grading in Premiere Pro – mit Lumetri #5
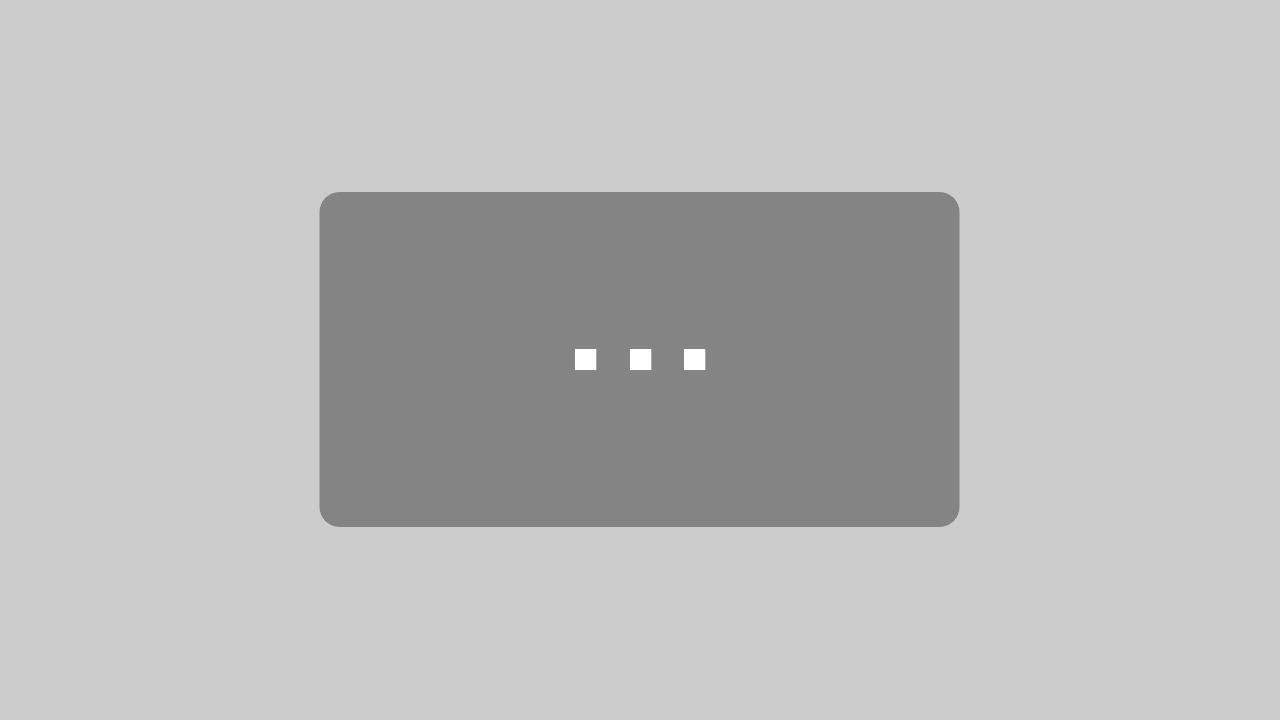
Mit dem Laden des Videos akzeptieren Sie die Datenschutzerklärung von YouTube.
Mehr erfahren
Color Grading ist das Thema, welches mir besonders am Herzen liegt. Es bezeichnet die kreative Bearbeitung der Farben im Videomaterial. Dafür gibt es in Premiere das Tool „Lumetri“. Bevor man mit dem Color Grading beginnt, sollte man eine grundlegende Korrektur am Bild durchführen, das heißt die Farbtemperatur zu korrigieren (über den Weißabgleich) und die Belichtung des Bildes, also auch den Schwarzwert, die Schatten und die Glanzlichter anzupassen. Danach kann man mit dem Grading beginnen. Das Tool „Lumetri“ in Premiere Pro allein hält schon zu viele Möglichkeiten bereit, um sie in einem kurzen Tutorial abzudecken.
IMAGE HERE
Generell muss man sich einfach am Color Grading herantasten. Vieles ist Geschmackssache, auch ich bastle hin und wieder gern stundenlang am Grading und probiere verschiedene Looks aus. In Hollywood ist aktuell beispielsweise der Orange/Teal-Look sehr beliebt, welcher besonders auf orange und türkise Farben setzt. Professionelle Filmkameras bieten die Möglichkeit, in einem Log-Profil zu drehen. Bei Sony heißt das S-Log, bei Panasonic V-Log, oder bei Canon C-Log. Bei der Aufzeichnung werden die dunklen Bereiche des Bildes mit mehr Bittiefe abgespeichert, was ein viel umfangreicheres Grading ermöglicht. Allerdings ist das Grading von Log-Bildern auch zwingend notwendig.
Soundeffekte und wo man sie herbekommt #6
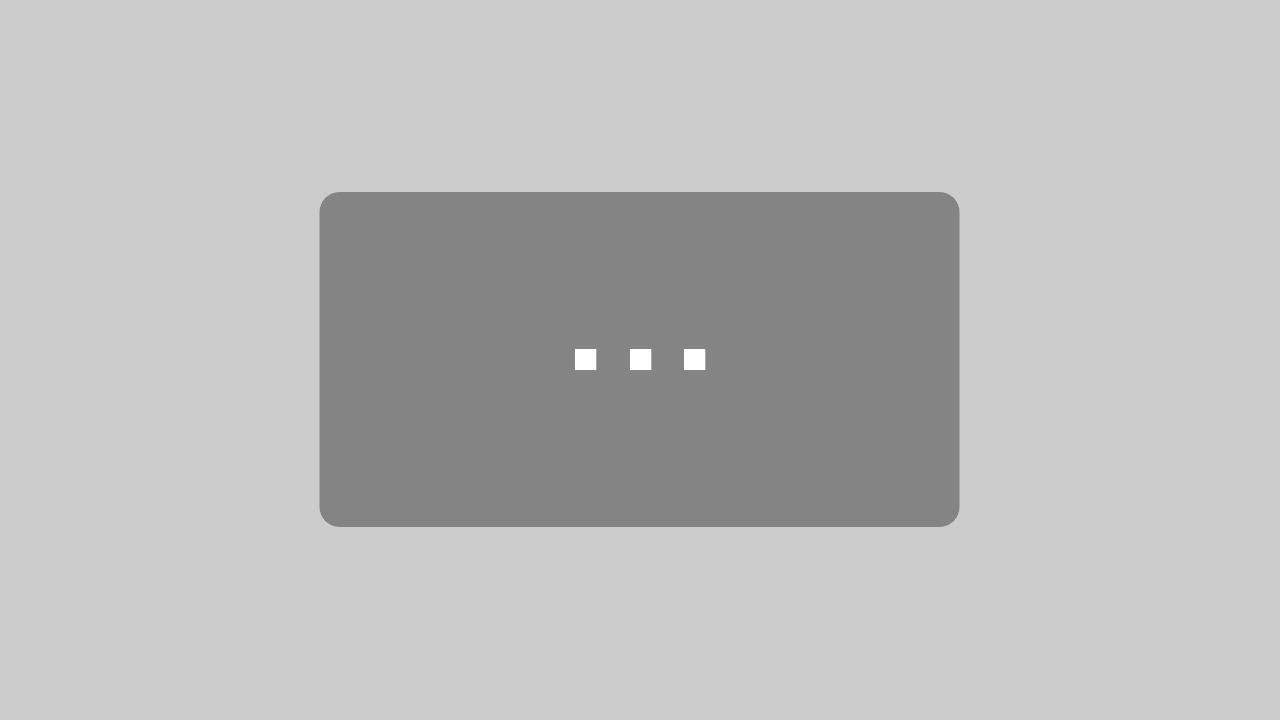
Mit dem Laden des Videos akzeptieren Sie die Datenschutzerklärung von YouTube.
Mehr erfahren
Auch wenn mir als Kameramann das Bild natürlich sehr wichtig ist, können Videos nur gut werden, wenn der Ton auch stimmt. Der Sound macht die Bilder nahbarer und unterstützt deren Aussage. Bild und Ton sind gleichbedeutend wichtig für den Erfolg eines Films, stimmt die Synchronisation der Soundeffekte nicht, fällt das sofort auf und der Film verliert seinen Charme. Bei Kreativfilm nutze ich gemeinsam mit meinem Team die Plattform „Envato Elements“. Diese Mediathek enthält ein breites Portfolio an SFX, Musik und mehr. Natürlich sollten alle Soundeffekte soweit wie möglich bereits am Set mit aufgenommen werden – je mehr man im Nachhinein künstlich hinzufügt, desto höher ist die Gefahr, dass der Ton im Endprodukt unnatürlich wirkt. Ein sauberer „Atmo-ton“ (Ton-Atmosphäre am Drehort) ist für den Schnitt Gold wert. Selbstverständlich ist es aber nicht immer möglich, vor Ort alle nötigen SFX aufzunehmen. Hierfür lohnen sich dann solche Plattformen wie Envato Elements. Für wenige Dollar/Euro pro Monat kann man solche Dienste abonnieren.
Videos in Premiere richtig exportieren #7
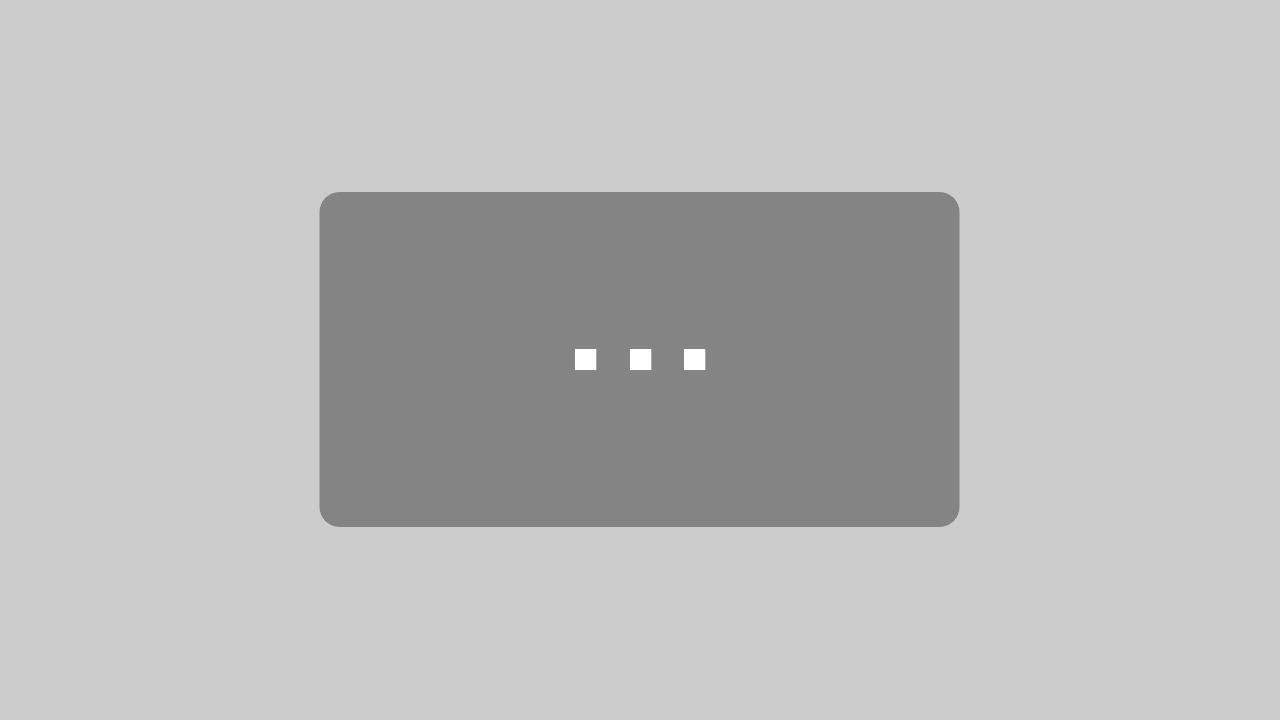
Mit dem Laden des Videos akzeptieren Sie die Datenschutzerklärung von YouTube.
Mehr erfahren
Wenn man das Video in Premiere Pro fertig geschnitten hat, muss man es nur noch aus dem Programm heraus in ein gültiges Videoformat exportieren. Je nachdem, für welchen Zweck man den Export verwenden möchte, empfehlen sich unterschiedliche Einstellungen. Parameter wie der Codec, die Auflösung, oder die Zielbitrate des Videos haben besonders großen Einfluss auf die endgültige Dateigröße des Exports. Für einen Preview-Export für einen Kunden oder Freunde empfehle ich MP4 in Full-HD (1920x1080px) mit 25fps und einer Zielbitrate von 3mbit/s. Finale Abgabeexporte sollte man entweder in Full-HD mit 20mbit/s, oder in UHD mit 40mbit/s exportieren, damit das Bild nicht pixelig wird. Für die Archivierung nutze ich gerne umfangreichere Codecs, wie zum Beispiel Apple ProRes 422.
Hat man seine Einstellungen für den Export festgelegt, kann man sich diese als Vorgabe abspeichern, damit man beim nächsten Mal nicht wieder erst alle Zahlen umstellen muss. Anschließend kann man das Video entweder direkt in Premiere Pro exportieren, oder im Media Encoder öffnen und dort exportieren. Zweiteres nutze ich besonders gern, da man somit mehrere Projekte parallel exportieren kann.
Videos für Social Media exportieren #8
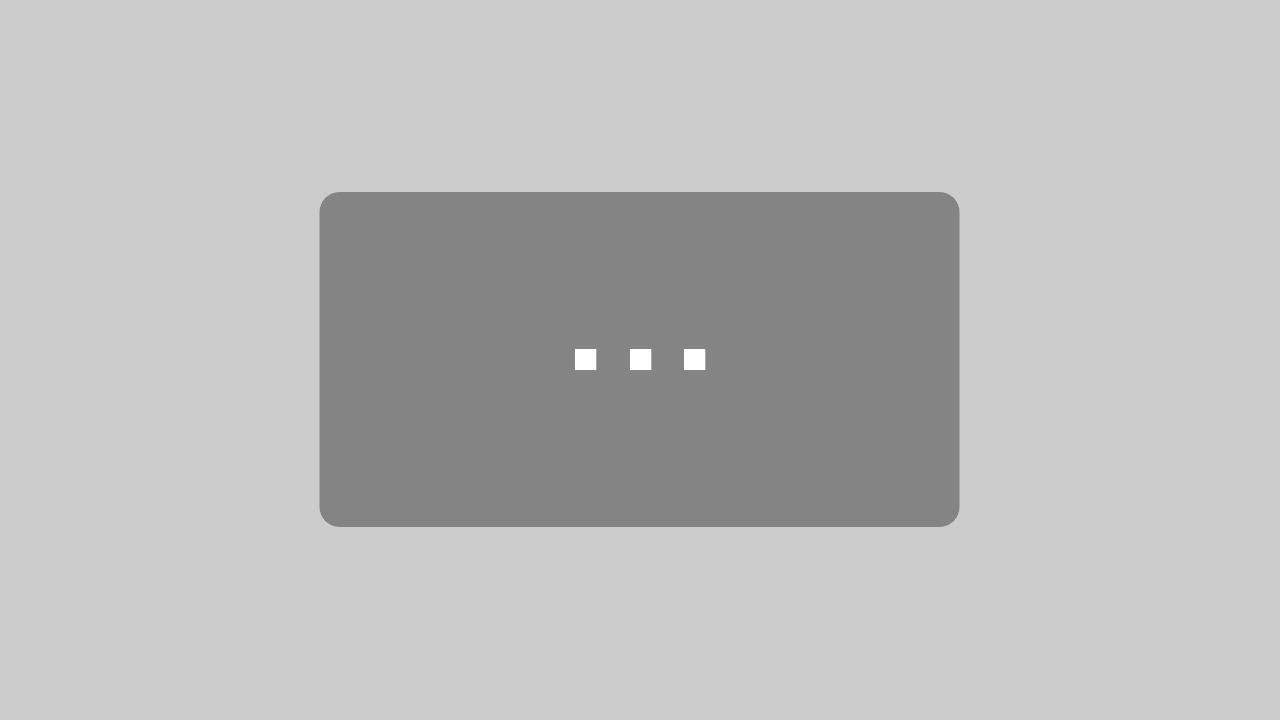
Mit dem Laden des Videos akzeptieren Sie die Datenschutzerklärung von YouTube.
Mehr erfahren
Die sozialen Medien nutzen meistens nicht das klassische 16:9-Format, wie es im Fernsehen oder auf YouTube üblich ist. In den Stories bei Instagram greift man zum Beispiel gern auf 9:16 zurück, also ein Hochkantformat. Um solche Videos richtig zu exportieren, muss zunächst darauf geachtet werden, die Timeline korrekt anzulegen. Dies funktioniert über die Sequenzeinstellungen, wie bereits im Video zur „Timeline“ erklärt wurde.
Schon vor dem Schnitt, bei der Aufnahme des Materials, sollte darauf geachtet werden, dass man einen großzügigen Bildausschnitt abfilmt, um sich später genug Raum freizuhalten, damit man das Bild auf das 9:16-Format croppen kann. Die Exporteinstellungen kann man dann analog zum YouTube-Export einstellen. Es muss nur auf das korrekte Seitenverhältnis geachtet werden.
Weiterer kostenloser Content! Hoffentlich konnte ich mit meinem Anfänger-Guide dabei helfen, leichter in das Programm Premiere Pro hineinzufinden. Hier in unserem Blog veröffentliche ich mit meinem Team regelmäßig Ratgeber zu Themen wie GEMA-freier Musik oder die Produktion von Musikvideos. Außerdem produzieren wir bei Kreativfilm mehrmals im Monat neue Videos für unseren YouTube-Kanal.
Ihre Videoproduktion in Düsseldorf
Kreativfilm GmbH
Meerbuscher Str. 66 (Haus 3)
40670 Meerbusch
Contact
Kreativfilm GmbH
Meerbuscher Str. 66 (Haus 3)
D-40670 Meerbusch
Your Request: Contact us
Productions in all of Germany / Europe upon request / B2B services only
Company
Insights
Services
-
Producers language: DE, EN, FR
-
Screenplays, Storyboards
-
Film shootings
-
Photography
-
Post production
-
Motion design, motion graphics


